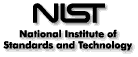Hermes Installation Guide
Welcome to the Hermes Installation Guide. Before you go further it is assumed that you used CVS to checkout hermesMSH module from SourceForge. You should then have a working directory called hermesMSH on your local plateform.
Warning: DO NOT CHECK IN (THE 'CHECKING' COMMAND IN CVS) ANY CHANGES YOU MAKE TO ANY FILES IN YOUR WORKING DIRECTORY AS THIS WOULD AFFECT THE FILES ON SOURCEFORGE. THIS WILL BE DONE WHEN YOU ARE IN THE DEVELOPMENT PHASE, AFTER AGREEMENT OF NIST DEVELOPERS. THX!
Open a shell terminal, login as root, change to directory hermesMSH/download/nist-apps/lin/scripts and follow the next 5 steps in this order to install the different components necessary to use Hermes.
0) Copying downloaded files
This step is here because the dowloaded files need to be put in the appropriate directories before launching the next scripts. For this edit the file step0.sh and modify the pathToDownloadedFiles variable to specify the directory where all the dowloaded files of external applications have been put (/tmp by default).
Then run the command >./step0.sh, this will copy the stoftware at the right place in your working directory of Hermes MSH.
1) Installing Java

|
Linux
- Edit file step1.sh and modify the pathToInstallJava variable to specify the directory where to install Java (/usr/local/install/dev/java by default). Save and exit.
- As root, run the command >./step1.sh, this will install Java and the Javadoc.
- Run the command >source step1.env, this will set environment variables (PATH, JAVA_HOME).
|
2) Installing Ant

|
Linux
- As root, run the command >./step2.sh, this will first display a popup window where you can change the default installation directory. Then click on the 'Continue' button to continue installation.
- Run the command >source step2.env, this will set environment variables (PATH, ANT_HOME).
|
3) Installing JBOSS

|
Linux
- As root, run the command >./step3.sh, this will first display a popup window where you can change the default installation directory. Then click on the 'Continue' button to continue installation.
|
4) Installing MySQL

|
Linux
- Shutdown all MySQL databases that are running (>killall mysqld or mysql_dir>bin/mysqladmin -u root -p shutdown).
- As root, run the command >./step4.sh, this will first display a popup window where you can change the default installation directory. Also provide the new root password you want to give for the MySQL database, a username and password for the MSH user (the one who will write info in the database as the MSH runs). Modify the IP address if it doesn't correspond to the computer on which you are doing this installation. Then click on the 'Continue' button to continue installation.
|
5) Installing freebXML Hermes MSH

|
Linux
- As root, run the command >./step5.sh, this will first display a popup window where you can change the default installation directory. Then click on the 'Continue' button to continue installation.
- At the Password file prompt, enter auth.txt
- At the User prompt, enter the MSH User Name you provided on step 4)
- At the Password prompt, enter the MSH User Password you provided on step 4)
- At the following prompts, enter requested info.
|
That's it, the installation of Hermes is completed. To test the installation do the following:
- Open a shell session, and, as root, execute the following command:
>cd $JBOSS_HOME; ./bin/run.sh &
- Open a web browser at the address http://localhost:8080/msh
- If it was successfully installed, you should get a page with the phrase: Hermes is alive. However, Hermes does not respond to HTTP GET method.
6) Installing a Web based client for Hermes MSH
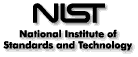
|
Linux
- Edit file install_nist_msh_client.sh and modify the pathToInstallHermes variable to specify the directory where to install Hermes MSH Client. For now, it should be the directory where Hermes MSH Server has been installed (/usr/local/install/dev/msh by default). Save and exit.
- As root, run the command >./step6.sh, this will install the MSH client in the place where Hermes MSH has been installed.
- Change to the directory where the client has been installed (under /usr/local/install/dev/msh/1.0.0.1/client/nist/ by default), and execute the command >ant deployProd, this should deploy a file called nist.war under JBoss. If JBoss is not running, launch it (>cd $JBOSS_HOME; ./bin/run.sh &) and open URL http://localhost:8080/nist, this should give you a 3 frames web page if successful.
|